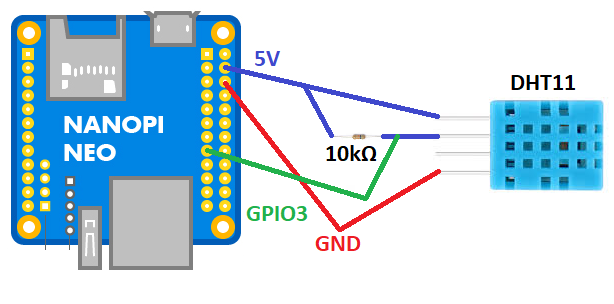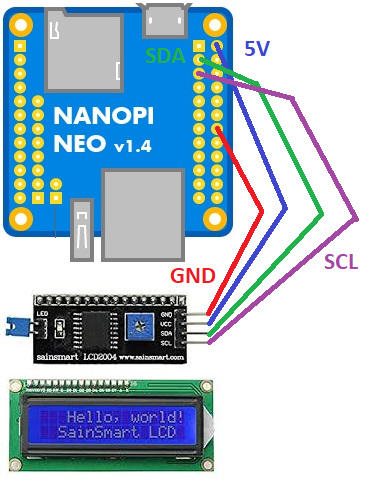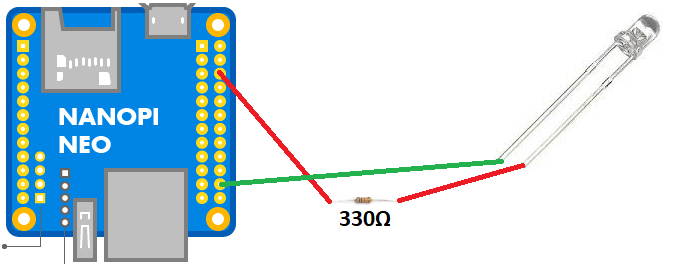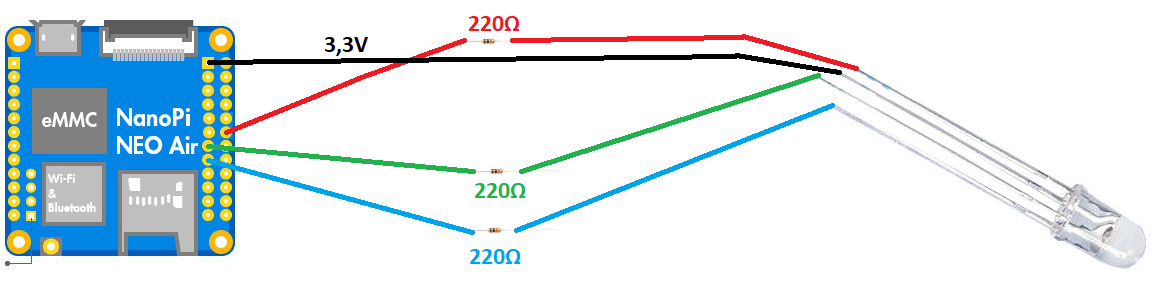Narzędzia użytkownika
Spis treści
NanoPi Neo
Schematy GPIO
Cała specyfikacja znajduje się tu: http://wiki.friendlyarm.com/wiki/index.php/NanoPi_NEO
Warto zainstalować
apt install i2c-tools
WiringPI
Instalujemy w systemie bibliotekę do obsługi GPIO: https://github.com/friendlyarm/WiringNP - jest to fork WiringPI dostosowany do NanoPi Neo
Ściągamy pliki:
git clone https://github.com/friendlyarm/WiringNP
W czasie gdy to piszę biblioteka nie rozpoznaje poprawnie urządzenia i należy zmodyfikować źródła. Edytujemy plik wiringPi/boardtype_friendlyelec.c i zmieniamy w nim treść z:
if (!(f = fopen("/sys/class/sunxi_info/sys_info", "r"))) {
LOGE("open /sys/class/sunxi_info/sys_info failed.");
return -1;
}
Na:
if (!(f = fopen("/sys/class/sunxi_info/sys_info", "r"))) {
if (!(f = fopen("/etc/sys_info", "r"))) {
LOGE("open /sys/class/sunxi_info/sys_info failed.");
return -1;
}
}
Tworzymy plik /etc/sys_info i zapisujemy do niego wartość:
sunxi_platform : Sun8iw7p1 sunxi_secure : normal sunxi_chipid : 2c21020e786746240000540000000000 sunxi_chiptype : 00000042 sunxi_batchno : 1 sunxi_board_id : 1(0)
Kompilujemy i instalujemy bibliotekę:
cd WiringNP/ chmod 755 build ./build
Sprawdzamy czy sprzęt jest wykrywany poprawnie przez bibliotekę za pomocą polecenia:
# gpio readall +-----+-----+----------+------+---+-NanoPi-NEO--+------+----------+-----+-----+ | BCM | wPi | Name | Mode | V | Physical | V | Mode | Name | wPi | BCM | +-----+-----+----------+------+---+----++----+---+------+----------+-----+-----+ | | | 3.3V | | | 1 || 2 | | | 5V | | | | 12 | 8 | GPIOA12 | ALT5 | 0 | 3 || 4 | | | 5V | | | | 11 | 9 | GPIOA11 | ALT5 | 0 | 5 || 6 | | | 0v | | | | 203 | 7 | GPIOG11 | OFF | 0 | 7 || 8 | 0 | OFF | GPIOG6 | 15 | 198 | | | | 0v | | | 9 || 10 | 0 | OFF | GPIOG7 | 16 | 199 | | 0 | 0 | GPIOA0 | OFF | 0 | 11 || 12 | 0 | OFF | GPIOA6 | 1 | 6 | | 2 | 2 | GPIOA2 | OFF | 0 | 13 || 14 | | | 0v | | | | 3 | 3 | GPIOA3 | IN | 1 | 15 || 16 | 0 | OFF | GPIOG8 | 4 | 200 | | | | 3.3v | | | 17 || 18 | 0 | OFF | GPIOG9 | 5 | 201 | | 64 | 12 | GPIOC0 | OFF | 0 | 19 || 20 | | | 0v | | | | 65 | 13 | GPIOC1 | OFF | 0 | 21 || 22 | 0 | OFF | GPIOA1 | 6 | 1 | | 66 | 14 | GPIOC2 | OFF | 0 | 23 || 24 | 0 | OFF | GPIOC3 | 10 | 67 | +-----+-----+----------+------+---+----++----+---+------+----------+-----+-----+ | BCM | wPi | Name | Mode | V | Physical | V | Mode | Name | wPi | BCM | +-----+-----+----------+------+---+-NanoPi-NEO--+------+----------+-----+-----+ +-----+----NanoPi-NEO USB/Audio-+----+ | BCM | wPi | Name | Mode | V | Ph | +-----+-----+----------+------+---+----+ | | | 5V | | | 25 | | | | USB-DP1 | | | 26 | | | | USB-DM1 | | | 27 | | | | USB-DP2 | | | 28 | | | | USB-DM2 | | | 29 | | | | IR-RX | | | 30 | | 17 | 19 | GPIOA17 | OFF | 0 | 31 | | | | PCM/I2C | | | 32 | | | | PCM/I2C | | | 33 | | | | PCM/I2C | | | 34 | | | | PCM/I2C | | | 35 | | | | 0V | | | 36 | +-----+-----+----------+------+---+----+ +-----+----NanoPi-NEO Debug UART-+----+ | BCM | wPi | Name | Mode | V | Ph | +-----+-----+----------+------+---+----+ | 4 | 17 | GPIOA4 | ALT5 | 0 | 37 | | 5 | 18 | GPIOA5 | ALT5 | 0 | 38 | +-----+-----+----------+------+---+----+
Czujnik temperatury i wilgotności powietrza DHT11
Podłączamy wg schematu:
Czyli:
- pin 15 - GPIO3
- pin 4 - 5V
- pin 6 - GND
Przykładowy program, który korzysta z biblioteki WiringPI mamy tu: https://github.com/nkundu/wiringpi-examples/blob/master/dht11.c
/*
* dht11.c:
* Simple test program to test the wiringPi functions
* DHT11 test
*/
#include <wiringPi.h>
#include <stdio.h>
#include <stdlib.h>
#include <stdint.h>
#define MAXTIMINGS 85
#define DHTPIN 7
int dht11_dat[5] = { 0, 0, 0, 0, 0 };
void read_dht11_dat()
{
uint8_t laststate = HIGH;
uint8_t counter = 0;
uint8_t j = 0, i;
float f; /* fahrenheit */
dht11_dat[0] = dht11_dat[1] = dht11_dat[2] = dht11_dat[3] = dht11_dat[4] = 0;
/* pull pin down for 18 milliseconds */
pinMode( DHTPIN, OUTPUT );
digitalWrite( DHTPIN, LOW );
delay( 18 );
/* then pull it up for 40 microseconds */
digitalWrite( DHTPIN, HIGH );
delayMicroseconds( 40 );
/* prepare to read the pin */
pinMode( DHTPIN, INPUT );
/* detect change and read data */
for ( i = 0; i < MAXTIMINGS; i++ )
{
counter = 0;
while ( digitalRead( DHTPIN ) == laststate )
{
counter++;
delayMicroseconds( 1 );
if ( counter == 255 )
{
break;
}
}
laststate = digitalRead( DHTPIN );
if ( counter == 255 )
break;
/* ignore first 3 transitions */
if ( (i >= 4) && (i % 2 == 0) )
{
/* shove each bit into the storage bytes */
dht11_dat[j / 8] <<= 1;
if ( counter > 16 )
dht11_dat[j / 8] |= 1;
j++;
}
}
/*
* check we read 40 bits (8bit x 5 ) + verify checksum in the last byte
* print it out if data is good
*/
if ( (j >= 40) &&
(dht11_dat[4] == ( (dht11_dat[0] + dht11_dat[1] + dht11_dat[2] + dht11_dat[3]) & 0xFF) ) )
{
f = dht11_dat[2] * 9. / 5. + 32;
printf( "Humidity = %d.%d %% Temperature = %d.%d *C (%.1f *F)\n",
dht11_dat[0], dht11_dat[1], dht11_dat[2], dht11_dat[3], f );
}else {
printf( "Data not good, skip\n" );
}
}
int main( void )
{
printf( "Raspberry Pi wiringPi DHT11 Temperature test program\n" );
if ( wiringPiSetup() == -1 )
exit( 1 );
while ( 1 )
{
read_dht11_dat();
delay( 1000 ); /* wait 1sec to refresh */
}
return(0);
}
Modyfikujemy linie:
#define DHTPIN 7
Zmieniając na:
#define DHTPIN 3
Jest to nr portu w WiringPI. Można odczytać za pomocą polecenia: „gpio readall” - u mnie akurat podłączony do pinu nr 15 (kolumna Physical) - co daje nr 3 (kolumna wPi).
Kompilujemy:
gcc -Wall -o dht11 dht11.c -lwiringPi -lpthread
Uruchamiamy:
root@nanopineo:~/tests# ./dht11 Raspberry Pi wiringPi DHT11 Temperature test program Data not good, skip Data not good, skip Humidity = 36.0 % Temperature = 23.7 *C (73.4 *F) Data not good, skip Humidity = 36.0 % Temperature = 23.8 *C (73.4 *F) Data not good, skip Humidity = 36.0 % Temperature = 23.8 *C (73.4 *F) ^C root@nanopineo:~/tests#
Ctrl C zatrzymujemy program.
Wyświetlacz LCD 2x16 I2C
Podłączamy wg schematu:
Czyli:
- pin 3 - I2C SDA
- pin 5 - I2C SCL
- pin 2 - 5V
- pin 14 - GND
Przykładowy program, który korzysta z biblioteki WiringPI mamy tu: http://www.bristolwatch.com/rpi/code/i2clcd.txt
/*
*
* by Lewis Loflin www.bristolwatch.com lewis@bvu.net
* http://www.bristolwatch.com/rpi/i2clcd.htm
* Using wiringPi by Gordon Henderson
*
*
* Port over lcd_i2c.py to C and added improvements.
* Supports 16x2 and 20x4 screens.
* This was to learn now the I2C lcd displays operate.
* There is no warrenty of any kind use at your own risk.
*
*/
#include <wiringPiI2C.h>
#include <wiringPi.h>
#include <stdlib.h>
#include <stdio.h>
// Define some device parameters
#define I2C_ADDR 0x27 // I2C device address
// Define some device constants
#define LCD_CHR 1 // Mode - Sending data
#define LCD_CMD 0 // Mode - Sending command
#define LINE1 0x80 // 1st line
#define LINE2 0xC0 // 2nd line
#define LCD_BACKLIGHT 0x08 // On
// LCD_BACKLIGHT = 0x00 # Off
#define ENABLE 0b00000100 // Enable bit
void lcd_init(void);
void lcd_byte(int bits, int mode);
void lcd_toggle_enable(int bits);
// added by Lewis
void typeInt(int i);
void typeFloat(float myFloat);
void lcdLoc(int line); //move cursor
void ClrLcd(void); // clr LCD return home
void typeln(const char *s);
void typeChar(char val);
int fd; // seen by all subroutines
int main() {
if (wiringPiSetup () == -1) exit (1);
fd = wiringPiI2CSetup(I2C_ADDR);
//printf("fd = %d ", fd);
lcd_init(); // setup LCD
char array1[] = "Hello world!";
while (1) {
lcdLoc(LINE1);
typeln("Using wiringPi");
lcdLoc(LINE2);
typeln("Geany editor.");
delay(2000);
ClrLcd();
lcdLoc(LINE1);
typeln("I2c Programmed");
lcdLoc(LINE2);
typeln("in C not Python.");
delay(2000);
ClrLcd();
lcdLoc(LINE1);
typeln("Arduino like");
lcdLoc(LINE2);
typeln("fast and easy.");
delay(2000);
ClrLcd();
lcdLoc(LINE1);
typeln(array1);
delay(2000);
ClrLcd(); // defaults LINE1
typeln("Int ");
int value = 20125;
typeInt(value);
delay(2000);
lcdLoc(LINE2);
typeln("Float ");
float FloatVal = 10045.25989;
typeFloat(FloatVal);
delay(2000);
}
return 0;
}
// float to string
void typeFloat(float myFloat) {
char buffer[20];
sprintf(buffer, "%4.2f", myFloat);
typeln(buffer);
}
// int to string
void typeInt(int i) {
char array1[20];
sprintf(array1, "%d", i);
typeln(array1);
}
// clr lcd go home loc 0x80
void ClrLcd(void) {
lcd_byte(0x01, LCD_CMD);
lcd_byte(0x02, LCD_CMD);
}
// go to location on LCD
void lcdLoc(int line) {
lcd_byte(line, LCD_CMD);
}
// out char to LCD at current position
void typeChar(char val) {
lcd_byte(val, LCD_CHR);
}
// this allows use of any size string
void typeln(const char *s) {
while ( *s ) lcd_byte(*(s++), LCD_CHR);
}
void lcd_byte(int bits, int mode) {
//Send byte to data pins
// bits = the data
// mode = 1 for data, 0 for command
int bits_high;
int bits_low;
// uses the two half byte writes to LCD
bits_high = mode | (bits & 0xF0) | LCD_BACKLIGHT ;
bits_low = mode | ((bits << 4) & 0xF0) | LCD_BACKLIGHT ;
// High bits
wiringPiI2CReadReg8(fd, bits_high);
lcd_toggle_enable(bits_high);
// Low bits
wiringPiI2CReadReg8(fd, bits_low);
lcd_toggle_enable(bits_low);
}
void lcd_toggle_enable(int bits) {
// Toggle enable pin on LCD display
delayMicroseconds(500);
wiringPiI2CReadReg8(fd, (bits | ENABLE));
delayMicroseconds(500);
wiringPiI2CReadReg8(fd, (bits & ~ENABLE));
delayMicroseconds(500);
}
void lcd_init() {
// Initialise display
lcd_byte(0x33, LCD_CMD); // Initialise
lcd_byte(0x32, LCD_CMD); // Initialise
lcd_byte(0x06, LCD_CMD); // Cursor move direction
lcd_byte(0x0C, LCD_CMD); // 0x0F On, Blink Off
lcd_byte(0x28, LCD_CMD); // Data length, number of lines, font size
lcd_byte(0x01, LCD_CMD); // Clear display
delayMicroseconds(500);
}
Szukamy linię:
#define I2C_ADDR 0x27 // I2C device address
I upewniamy się, że nasz kontroler I2C ma ten sam adres. Sprawdzić możemy to poleceniem:
# i2cdetect -y 0
0 1 2 3 4 5 6 7 8 9 a b c d e f
00: -- -- -- -- -- -- -- -- -- -- -- -- --
10: -- -- -- -- -- -- -- -- -- -- -- -- -- -- -- --
20: -- -- -- -- -- -- -- 27 -- -- -- -- -- -- -- --
30: -- -- -- -- -- -- -- -- -- -- -- -- -- -- -- --
40: -- -- -- -- -- -- -- -- -- -- -- -- -- -- -- --
50: -- -- -- -- -- -- -- -- -- -- -- -- -- -- -- --
60: -- -- -- -- -- -- -- -- -- -- -- -- -- -- -- --
70: -- -- -- -- -- -- -- --
Kompilujemy:
gcc -Wall -o i2clcd i2clcd.c -lwiringPi -lpthread
Po uruchomieniu na wyświetlaczu powinny pojawić się napisy - jeśli się nie pojawiają to może wystarczy wyregulować ekran pokrętłem za pomocą śrubokręta.
Przycisk
Podłączamy wg schematu:
Czyli:
- pin 24 - GPIO 10
- pin 20 - GND
Przykładowy program, który korzysta z biblioteki WiringPI mamy tu: https://www.waveshare.com/wiki/Raspberry_Pi_Tutorial_Series:_External_Button
#include <stdio.h>
#include <wiringPi.h>
char KEY = 10;
int main()
{
if (wiringPiSetup() < 0)return 1 ;
// Sets the pin as input.
pinMode(KEY,INPUT);
// Sets the Pull-up mode for the pin.
pullUpDnControl(KEY, PUD_UP);
printf("Key Test Program!!!\n");
while(1)
{
if (digitalRead(KEY) == 0)
{
printf ("KEY PRESS\n") ;
// Returns the value read at the given pin. It will be HIGH or LOW (0 or 1).
while(digitalRead(KEY) == 0)
delay(100);
}
delay(100);
}
}
Gdzie linia:
char KEY = 10;
Jest to nr portu w WiringPI. Można odczytać za pomocą polecenia: „gpio readall” - u mnie akurat podłączony do pinu nr 24 (kolumna Physical) - co daje nr 10 (kolumna wPi).
Kompilujemy:
gcc -Wall ./button.c -o ./button -lwiringPi -lpthread
I uruchamiamy:
# ./button Key Test Program!!! KEY PRESS KEY PRESS KEY PRESS KEY PRESS KEY PRESS KEY PRESS KEY PRESS ^C
Dioda
Podłączamy wg schematu:
Czyli:
- pin 22 - GPIO 6
- pin 6 - GND (nóżka krótsza)
Przykładowy program, który korzysta z biblioteki WiringPI mamy tu: https://www.waveshare.com/wiki/Raspberry_Pi_Tutorial_Series:_External_Button
#include <wiringPi.h>
#define DIODE 6
int main (void)
{
wiringPiSetup () ;
pinMode (DIODE, OUTPUT) ;
for (;;)
{
digitalWrite (DIODE, HIGH) ; delay (500) ;
digitalWrite (DIODE, LOW) ; delay (500) ;
}
return 0 ;
}
Gdzie linia:
#define DIODE 6
Jest to nr portu w WiringPI. Można odczytać za pomocą polecenia: „gpio readall” - u mnie akurat podłączony do pinu nr 22 (kolumna Physical) - co daje nr 6 (kolumna wPi).
Kompilujemy:
gcc -Wall ./diode.c -o ./diode -lwiringPi -lpthread
Po uruchomieniu dioda powinna migać.
Dioda RGB
Podłączamy wg schematu:
Czyli:
- pin 1 - 3,3V
- pin 12 - GPIO1
- pin 13 - GPIO2
- pin 15 - GPIO3
Przykładowy program, który korzysta z biblioteki WiringPI mamy tu: https://www.admfactory.com/rgb-led-on-raspberry-pi-using-c/
#include <wiringPi.h>
#include <softPwm.h>
#include <stdio.h>
#define LedPinRed 1
#define LedPinGreen 2
#define LedPinBlue 3
const int colors[] = {0xFF0000, 0x00FF00, 0x0000FF, 0xFFFF00, 0x00FFFF, 0xFF00FF, 0xFFFFFF, 0x9400D3};
int map(int x, int in_min, int in_max, int out_min, int out_max)
{
return (x -in_min) * (out_max - out_min) / (in_max - in_min) + out_min;
}
void ledInit(void)
{
softPwmCreate(LedPinRed, 0, 100); //create a soft pwm, original duty cycle is 0Hz, range is 0~100
softPwmCreate(LedPinGreen,0, 100);
softPwmCreate(LedPinBlue, 0, 100);
}
void ledColorSet(int color) //set color, for example: 0xde3f47
{
int r_val, g_val, b_val;
r_val = (color & 0xFF0000) >> 16; //get red value
g_val = (color & 0x00FF00) >> 8; //get green value
b_val = (color & 0x0000FF) >> 0; //get blue value
r_val = map(r_val, 0, 255, 0, 100); //change a num(0~255) to 0~100
g_val = map(g_val, 0, 255, 0, 100);
b_val = map(b_val, 0, 255, 0, 100);
softPwmWrite(LedPinRed, 100 - r_val); //change duty cycle
softPwmWrite(LedPinGreen, 100 - g_val);
softPwmWrite(LedPinBlue, 100 - b_val);
}
int main(void)
{
int i;
if(wiringPiSetup() < 0) { //when initialize wiringPi failed, print message to screen
printf("setup wiringPi failed !\n");
return -1;
}
ledInit();
while(1) {
for(i = 0; i < sizeof(colors)/sizeof(int); i++) {
ledColorSet(colors[i]);
delay(1000);
}
}
return 0;
}
Gdzie linie:
#define LedPinRed 1 #define LedPinGreen 2 #define LedPinBlue 3
Są to nr portów w WiringPI. Można odczytać je za pomocą polecenia: „gpio readall” - u mnie akurat podłączone do pinów nr 12, 13, 15 (kolumna Physical) - co daje nr 1, 2, 3 (kolumna wPi).
Kompilujemy:
gcc -Wall ./diodergb.c -o ./diodergb -lwiringPi -lpthread
Po uruchomieniu dioda powinna migać na różne kolory.